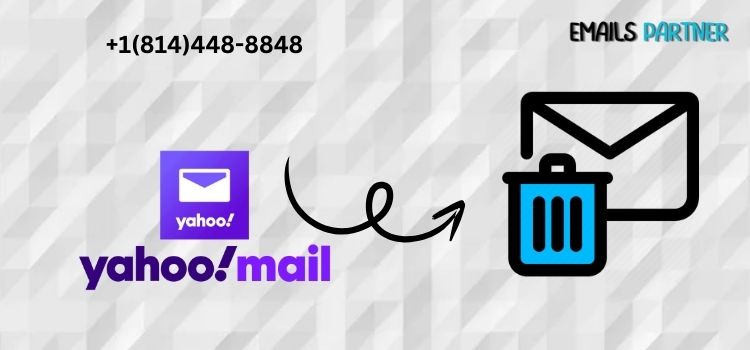
Managing your email can sometimes feel overwhelming, especially if you’ve accumulated a significant number of messages over time. If you’re wondering how to delete all Yahoo emails, you’re not alone. Many users find their inboxes cluttered with promotional emails, outdated correspondence, and other irrelevant messages. This guide will provide you with a step-by-step approach to deleting all your Yahoo emails efficiently while also offering tips for maintaining a clean inbox going forward.
Why Deleting Emails Is Important
Before we dive into the process, it’s essential to understand why deleting emails can be beneficial:
1. Reducing Clutter
An overloaded inbox can lead to unnecessary stress and anxiety. Removing old and irrelevant emails helps create a more organized space where you can easily find important messages.
2. Improving Email Performance
A cluttered inbox can slow down your email performance. By deleting unneeded emails, you can improve the speed and responsiveness of your Yahoo Mail.
3. Freeing Up Storage Space
Yahoo Mail has a storage limit for free accounts. If you’re approaching that limit, deleting emails can help you free up space for new messages.
4. Enhancing Security and Privacy
Keeping old emails, especially those containing personal or sensitive information, poses security risks. Deleting such emails can enhance your privacy and safeguard your information.
5. Creating a Fresh Start
Sometimes, the best way to manage your inbox is to start fresh. Deleting all emails allows you to begin with a clean slate, retaining only what truly matters.
Preparing for the Deletion Process
Before you start deleting emails, consider these preparatory steps:
1. Backup Important Emails
If there are messages you want to keep, it’s crucial to back them up before proceeding with deletion. You can save important emails to your computer or forward them to another email account.
2. Organize Your Inbox
If you use folders to categorize your emails, ensure that important messages are correctly sorted. This will help prevent accidental deletion during the process.
3. Understand Yahoo’s Deletion Policy
Familiarize yourself with how Yahoo handles deleted emails. When you delete an email, it moves to the Trash folder, where it remains for 30 days before permanent deletion.
4. Consider Email Filters
If your goal is to eliminate spam or promotional emails, setting up filters can help manage incoming messages more effectively.
How to Delete All Yahoo Emails
Now that you are prepared, let’s explore the different methods for deleting all your Yahoo emails.
Method 1: Deleting Emails on Yahoo Mail via Desktop
- Log in to Your Yahoo Account
- Open your preferred web browser and navigate to the Yahoo Mail login page. Enter your username and password to access your account.
- Navigate to Your Inbox
- After logging in, click on the Inbox folder located on the left side of the screen. This will display all your received emails.
- Select All Emails
- At the top of your email list, you’ll see a checkbox. Click on this checkbox to select all emails on the current page. If you want to select all emails in your inbox, look for a link that says “Select all conversations” that appears after you check the box.
- Delete Selected Emails
- Once you have selected the desired emails, click on the Delete icon (trash can) located at the top of the page. A confirmation message may pop up, asking you to confirm the deletion. Click OK to proceed.
- Empty the Trash Folder
- Deleted emails will be moved to the Trash folder, where they will remain for 30 days. To permanently delete these emails, go to the Trash folder and select Empty Trash Now. Confirm the action to remove the emails permanently.
Method 2: Deleting Emails on Yahoo Mail via Mobile App
If you prefer using your mobile device, follow these steps:
- Open the Yahoo Mail App
- Launch the Yahoo Mail app on your smartphone or tablet and log in if prompted.
- Access Your Inbox
- Tap on the Inbox icon to view all your received emails.
- Select Emails to Delete
- To select multiple emails, tap and hold an email until selection mode is activated. You can then tap additional emails to include them in your selection.
- Delete Selected Emails
- After selecting the desired emails, tap the Trash icon to delete them.
- Empty the Trash
- To permanently delete these emails, go to the Trash folder and choose the option to empty it.
Tips for Maintaining a Clean Yahoo Inbox
Now that you’ve learned how to delete all your Yahoo emails, consider implementing these practices to maintain a tidy inbox:
1. Unsubscribe from Unwanted Newsletters
Regularly unsubscribe from newsletters or promotional emails that no longer interest you. This will help reduce the volume of incoming messages and keep your inbox more manageable.
2. Organize Emails into Folders
Creating folders for different categories—such as work, personal, and promotions—can significantly improve your email organization. This makes it easier to locate important emails quickly.
3. Use Email Filters
Set up filters to automatically sort incoming emails into designated folders based on criteria you establish. This can help keep your inbox organized without requiring constant manual sorting.
4. Schedule Regular Inbox Cleanups
Make it a habit to review your inbox regularly. Deleting or archiving emails you no longer need can help prevent clutter from building up over time.
5. Consider a Third-Party Email Client
If managing your Yahoo account becomes overwhelming, consider using a third-party email client that offers more robust organizational tools and features.
What to Do if You Accidentally Delete Important Emails
Accidental deletion can happen to anyone. If you find yourself in this situation, follow these steps:
1. Check the Trash Folder
When you delete emails, they move to the Trash folder, where they stay for 30 days. If you find your deleted email here, simply select it and move it back to your inbox.
2. Contact Yahoo Support for Recovery
If your emails are permanently deleted from the Trash folder, you can contact Yahoo Support for assistance. While recovery is not guaranteed, they may be able to help you retrieve lost emails.
3. Check Alternative Email Accounts
If you have forwarded or sent important emails to other accounts, be sure to check those accounts as well.
Conclusion
Knowing how to delete all Yahoo emails can significantly improve your email management experience and help you maintain a clutter-free inbox. Whether you choose to delete emails via the Yahoo Mail website or the mobile app, the process is straightforward and can lead to a more organized email environment.
By adopting the practices outlined in this guide, you can not only streamline your inbox but also prevent future clutter. Regularly managing your emails and establishing good habits will make it easier to maintain a clean and efficient email environment.