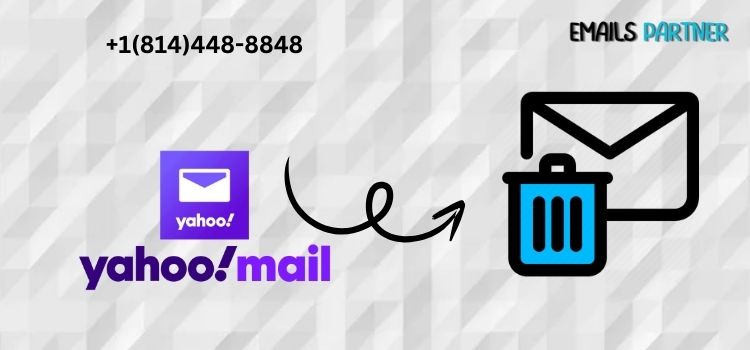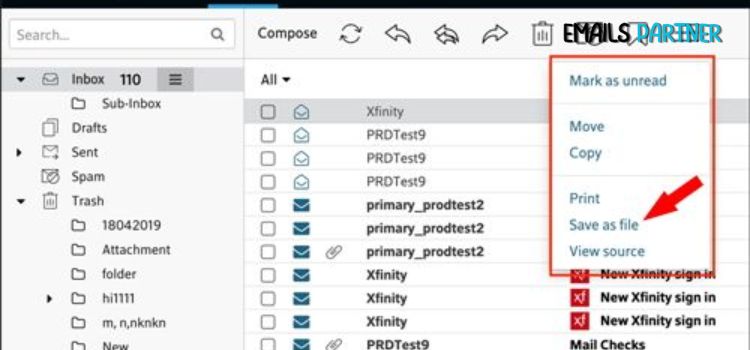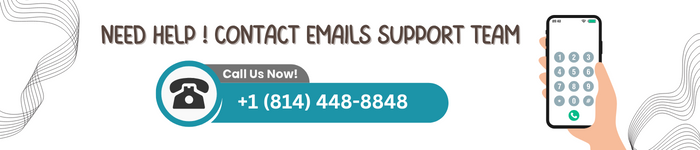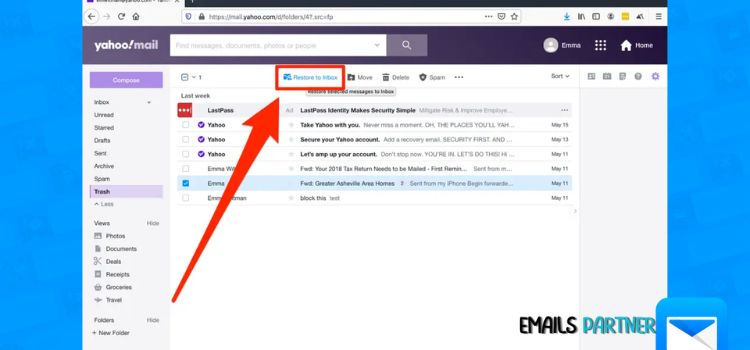
Emails serve as an essential means of communication for both personal and professional purposes. In some instances, you may accidentally delete an important email and wonder how to recover deleted emails from Yahoo. Yahoo Mail, one of the most popular email services globally, offers several methods to recover emails that have been deleted, whether temporarily stored in the Trash folder or permanently removed. In this article, we’ll guide you through the various recovery methods available, including preventive measures to avoid email loss in the future.
Understanding Yahoo’s Email Deletion Process
When you delete an email in Yahoo Mail, it’s first moved to the Trash folder where it stays for seven days. During this period, you can easily restore emails to your inbox or another folder. However, once this period expires, the emails are permanently deleted. If you’re wondering how to recover deleted emails from Yahoo after the Trash folder period, don’t worry – there are options available to help you recover emails even after they have been permanently removed.
Understanding these processes and acting promptly can improve your chances of successful email recovery.
Methods to Recover Deleted Emails from Yahoo
1. Restore Emails from the Trash Folder
The first method to recover deleted emails is checking your Trash folder. Yahoo Mail temporarily stores deleted emails here before they are permanently erased. If the email was deleted within the last seven days, it’s likely still in the Trash folder. Here’s how to recover your emails:
- Log in to your Yahoo Mail account.
- In the left-hand panel, click on the Trash folder.
- Browse through your deleted emails to find the one you want to recover.
- Once you find the email, right-click on it and select Move to and choose the folder you wish to restore it to, like your Inbox.
If your deleted emails are still within the seven-day period, you can easily move them back to their original location or to a different folder.
2. Request a Restore from Yahoo’s Help Page
If the email is no longer in the Trash folder because it’s been deleted for longer than seven days, you can still attempt to recover it through Yahoo’s Restore Request feature. Yahoo provides this service to help recover emails deleted within the past 7 days. Follow these steps to submit a restore request:
- Go to the Yahoo Help Center.
- Type “Restore lost or deleted emails” in the search bar and click on the appropriate result.
- You will be directed to the Restore Lost Emails page. Complete the form with necessary details such as your Yahoo email address, approximate date and time of deletion, and a description of the missing emails.
- Submit the form, and Yahoo will attempt to restore your deleted emails from their backup system.
Please note that it may take several hours to process the request, and success is not always guaranteed. Yahoo can only recover emails that are still present in their servers.
3. Recover Emails Using Backup Services
If you have been using third-party tools or backup services, it’s possible your deleted emails are stored there. For instance, backup services like Backupify or MailStore allow you to store copies of your emails, even if they have been deleted from Yahoo Mail. Additionally, if you’ve been syncing your Yahoo Mail with an email client like Outlook, Thunderbird, or Apple Mail, your emails may have been stored locally in the email client’s archive. Here’s what you can do:
- Backup Tools: Check any third-party backup service you’ve been using to see if they’ve stored copies of your emails.
- Email Clients: If you use a desktop email client, check its local folders for archived or stored copies of your Yahoo emails.
By using these methods, you can recover deleted Yahoo emails from external sources.
4. Using Yahoo’s Mobile App to Restore Emails
If you frequently access your emails via the Yahoo Mail mobile app, you can also recover deleted emails from your phone. The mobile app syncs with your Yahoo Mail account, and the Trash folder functionality works similarly to the desktop version. To recover deleted emails via the Yahoo Mail app:
- Open the Yahoo Mail app on your mobile device.
- Tap on the Menu icon (three horizontal lines) located at the top-left corner.
- Select Trash from the list of folders.
- Browse through your deleted emails to locate the one you wish to recover.
- Tap the Move to Folder option to restore the email to the Inbox or any other folder you choose.
This method offers the flexibility to recover deleted emails on the go, making it convenient for mobile users.
5. Contact Yahoo Support for Advanced Help
If none of the above methods work, the next step is to contact Yahoo Customer Support. Their support team can assist you with further recovery options. Here’s how to reach out to Yahoo support:
- Visit the Yahoo Help Center.
- Click on the Contact Us section.
- Select the Email Recovery category and describe your issue in detail.
- Follow the on-screen instructions to get in touch with Yahoo’s support team.
In some cases, Yahoo Support may have access to more advanced tools or solutions for recovering your lost emails, especially if you suspect a technical error or issue with your account.
Preventive Measures to Avoid Losing Emails in the Future
Although recovering deleted emails is possible, prevention is always better than cure. Here are some practices to help you avoid the risk of losing important emails in the future:
1. Set Up Email Backups
- Use email clients like Microsoft Outlook or Mozilla Thunderbird to store local copies of your emails.
- Use third-party backup tools such as Backupify to automatically back up your emails and restore them if necessary.
2. Organize Emails into Folders
- Sort emails into folders based on categories such as Work, Personal, and Important.
- Move vital emails from your Inbox to these folders to prevent accidental deletion.
3. Enable Two-Step Verification
- Protect your account by enabling two-step verification. This will secure your account from unauthorized access, reducing the chances of malicious deletions.
4. Check Your Trash and Spam Folders Regularly
- Periodically check the Trash and Spam folders to ensure that no important emails are mistakenly placed there.
Troubleshooting Common Recovery Issues
1. Emails Permanently Deleted After 7 Days
- Problem: Once the seven-day retention period for emails in the Trash folder has expired, they are permanently deleted.
- Solution: Submit a restore request to Yahoo, but understand that there are no guarantees if the emails are permanently gone.
2. Restore Request Doesn’t Work
- Problem: Sometimes, Yahoo’s restore feature fails to recover deleted emails.
- Solution: Contact Yahoo’s customer support for more advanced recovery options or try using email backup services.
3. Lost Access to Yahoo Account
- Problem: You may lose access to your account, making it difficult to recover emails.
- Solution: Use Yahoo’s Account Recovery tool to regain access and proceed with email recovery.
Conclusion
Accidentally deleting emails from Yahoo can be frustrating, but several options are available to help you recover them. Whether it’s restoring from the Trash folder, submitting a restore request, or using backup services, these methods provide a good chance of recovery. Implementing email management practices such as organizing your inbox, using backups, and enabling two-step verification will help you prevent future email loss.
If you encounter issues during the recovery process, the Emails Partner Team is always available to assist with troubleshooting and offer expert solutions. Stay proactive with your email management, and you’ll reduce the risk of losing important messages in the future.