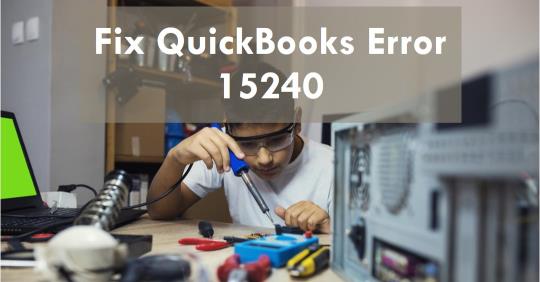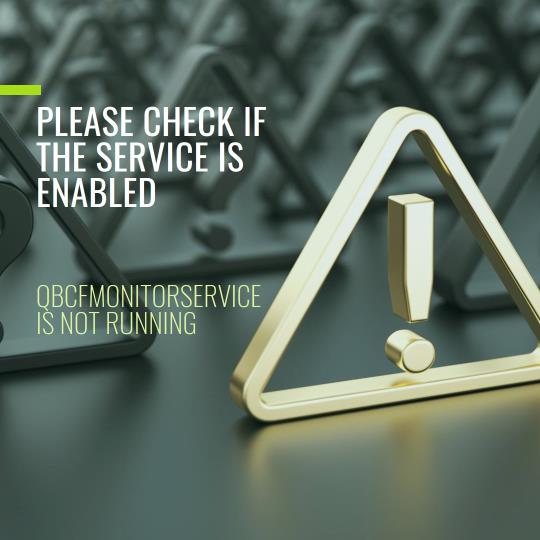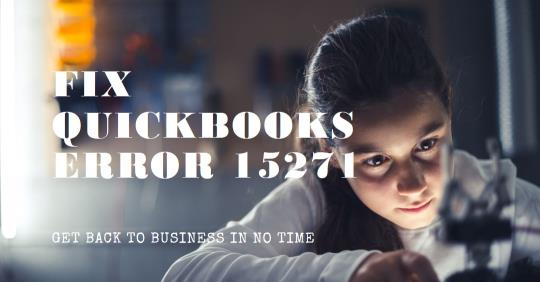
QuickBooks error 15271 belongs to the QB 15XXX series of errors, typically occurring during the software installation process. Corrupted system files, Windows Registry issues, or a weak internet connection often cause this error. If you encounter error code 15271 while trying to install updates, these factors may be responsible. If you’re having trouble accessing the new advanced features of the software, don’t worry – we’ve got you covered! Scroll down to find expertly recommended techniques to help you troubleshoot the issue so that you can start enjoying all the benefits of the updated software.
To successfully install updates and fix any issues with your software, it’s important to understand the main causes and system requirements. By targeting the root of the problem, you can eliminate any bugs and get your software back on track. Follow the step-by-step instructions provided below carefully to ensure a smooth troubleshooting process. Let’s get started!
What is QuickBooks Error 15271?
QuickBooks error 15271, also known as a payroll update error, indicates a problem with the updating feature. As the error arrives in your software, you encounter a warning message that frequently pops up on your screen: “QuickBooks error 15271: the payroll update did not complete successfully. A file cannot be validated.” This typically indicates the presence of a file that is unable to undergo validation. Numerous factors, including corrupted QuickBooks files and damaged Windows registry, among others, can trigger this software issue, as we will delve into below.
How do I know the Presence of QuickBooks Error 15271?
QuickBooks error 15271 can occur in your software for a variety of reasons. Some common causes include outdated software, incorrect installation, or issues with the Windows registry. By identifying the root cause, you can effectively resolve the error and ensure the smooth operation of your QuickBooks software.
- The unpredictable outbreak of infectious malware has corrupted Windows Framework files or QB Pro-related program records.
- Another reason could be an incorrect or damaged SSL in the Internet Explorer Browser.
- The QB Pro software may have fragmented or corrupted downloads.
- If you accidentally delete QuickBooks Pro files, it will result in QuickBooks error code 15271.
- Changing the QB modification can also corrupt the Windows registry, resulting in the error code 15271.
- Corruption in the Windows files, which are essential for running the QB, may also lead to this issue in the software.
Troubleshooting Methods to Eliminate QuickBooks Error 15271
We’ve gathered expert-recommended methods to help you fix the issue with your application. Understanding and following these detailed steps will ensure that you can quickly get your application up and running smoothly again. Don’t hesitate to try out these solutions for the best possible results.
Method 1: Clear the System Junk Files
Having too many system junk files can cause issues when trying to update QuickBook applications. To fix this problem, follow the instructions below to clear out the unused files and make the updating process smoother. Just follow the steps listed, and you’ll be able to start the procedure without any trouble.
- To begin the process, run the full malware scan on the system.
- Click on the “Clear the junk files” option.
- Then, update the PC device drivers instantly.
- Run the Windows system to restore them, and then fix them based on recent system changes.
- Once you have done with the above process, Uninstall or reinstall the QB Pro application with the critical error 15271.
- Now, run the Windows system file checker and try to install the latest Windows updates.
- Finally, perform a clean Windows OS installation.
Method 2: Update your QuickBooks Application
Upgrading your outdated QuickBooks software is essential to prevent bugs and errors. Follow the steps below to update to the latest version and ensure a smooth-running application. Remember, incomplete installation can lead to more issues, so make sure to complete the updating process thoroughly.
- Firstly, you have to navigate to the Help menu and choose the Update QuickBooks window option.
- Now, click on Update QuickBooks Windows.
- Select the Turn on automatic updates option.
- Then, hit the Close tab, and once you are done with the process, QuickBooks software will download the latest release update.
Method 3: Set the System Registry
To fix QuickBooks error 15271, you can try making changes to the Windows registry. Here’s how you can start the process:
- Start by Applying any registry repair system from which you can repair the harmed registry.
- Then, press the start button, and type Command in the search box.
- Hit the Enter tab, then press the Ctrl + Shift keys.
- Once again, click on the Enter tab and select the Yes option.
- Here, the black box will appear. Write Regedit and hit the Enter tab.
- From the registry editor, choose error 15271.
- Navigate to the main File menu and select the Export option.
- Next, select the folder to store the data backup.
- In the Export range section, click on the Save option and select the branch.
- Fix the malware contamination attack. Once you’ve completed this task, utilize the malware expulsion system to organize the malware.
- Finally, remove all understandable and garbage records from the system.
Conclusion!
That’s all for now! We hope the tips we shared will help you fix QuickBooks error 15271. If you’re still experiencing issues, don’t hesitate to reach out to QuickBooks Enterprise customer support. Their experts can guide you through finding the right solution for your problem and help you improve your understanding for future reference.