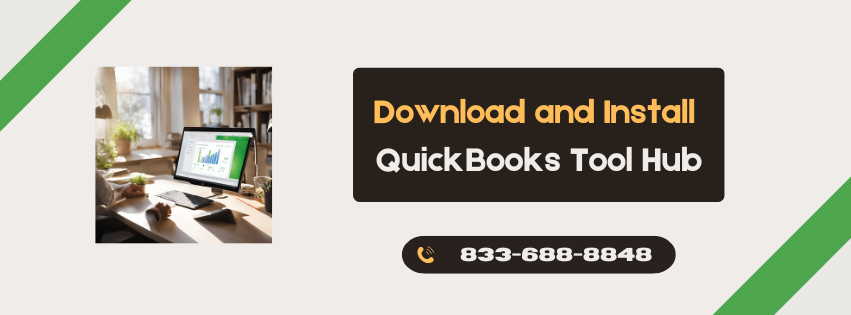
QuickBooks Tool Hub is a powerful, free software utility designed to address common errors and issues within QuickBooks. By downloading and installing QuickBooks Tool Hub, you can quickly resolve a wide range of problems, from installation issues to company file errors. In this guide, we’ll take you through the detailed steps on how to download and install QuickBooks Tool Hub, ensuring your software is functioning optimally.
Why You Need QuickBooks Tool Hub
QuickBooks users often encounter errors that disrupt workflow, such as installation issues, network problems, or company file errors. Instead of manually troubleshooting these issues, QuickBooks Tool Hub offers a central solution with tools to quickly fix them. Whether you’re dealing with error 6000, network connectivity problems, or installation failures, QuickBooks Tool Hub simplifies the process and gets you back to work without unnecessary delays.
Step-by-Step Guide to Download and Install QuickBooks Tool Hub
Step 1: Check System Requirements
Before downloading QuickBooks Tool Hub, ensure that your system meets the following requirements:
- Operating System: Windows 10, Windows 8.1, or Windows 7
- RAM: At least 4GB
- Free Disk Space: Minimum of 512MB
- Microsoft .NET Framework: Version 4.5 or higher
If your system meets these requirements, you can proceed with the download.
Step 2: Download QuickBooks Tool Hub
To download QuickBooks Tool Hub, follow these steps:
- Visit the Official Intuit Website – Head over to the official QuickBooks website. You can find the latest version of the QuickBooks Tool Hub in the support section. Always ensure you’re downloading from the official site to avoid security risks.
- Click the Download Button – Once on the download page, click on the button that says “Download QuickBooks Tool Hub”. The download should begin immediately.
- Save the File – When prompted, save the installation file (QuickBooksToolHub.exe) to an easily accessible location on your computer, such as the desktop or the Downloads folder.
Step 3: Install QuickBooks Tool Hub
After the download is complete, follow these instructions to install the tool:
- Run the Installer – Locate the downloaded QuickBooksToolHub.exe file and double-click it to launch the installation process.
- Follow the On-Screen Instructions – A setup wizard will guide you through the installation process. Click Next to begin, and follow the on-screen prompts.
- Accept the License Agreement – You will be prompted to read and accept the license agreement. Make sure to read it carefully and then click Agree to proceed.
- Choose an Installation Location – You can either accept the default location or specify a different directory where you would like the Tool Hub to be installed. Once selected, click Next.
- Complete the Installation – After the installation process is complete, click Finish. You’ll now have QuickBooks Tool Hub installed on your computer.
Step 4: Launch QuickBooks Tool Hub
Once the installation is complete, launch QuickBooks Tool Hub by following these steps:
- Open QuickBooks Tool Hub – Navigate to the Start Menu or desktop, locate the QuickBooks Tool Hub icon, and double-click it to open the application.
- Choose the Tool You Need – Once open, you will see several tabs within the QuickBooks Tool Hub interface. Each tab is dedicated to resolving a specific type of issue:
- Home: Overview and updates.
- Company File Issues: Use this to repair your company file.
- Network Issues: This tool helps resolve network and connection problems.
- Program Problems: This section helps with program crashes or slow performance.
- Installation Issues: Use this to fix installation problems.
- Password Reset: If you’ve forgotten your QuickBooks password, use this tool to reset it.
Also read : QuickBooks Error Codes and How to Resolve Them
Step 5: Use QuickBooks Tool Hub to Fix Issues
With QuickBooks Tool Hub installed, you can now use its various tools to address issues. Below is a breakdown of the most commonly used tools within the software.
Company File Issues
If you’re having trouble with your company file, this section will help repair damaged files. Here’s how:
- Go to the Company File Issues tab.
- Click on Run QuickBooks File Doctor.
- Follow the on-screen instructions to select the company file you wish to repair.
This process will diagnose and repair common file-related issues, ensuring smooth operation.
Network Issues
Network issues can cause problems accessing QuickBooks files located on the server. To fix this:
- Go to the Network Issues tab.
- Select QuickBooks Database Server Manager and follow the prompts to scan your computer for network-related errors.
This will identify any issues with your network setup and help you resolve them quickly.
Program Problems
Program crashes or slowdowns are often caused by corrupted files or improper installations. To address these:
- Go to the Program Problems tab.
- Choose Quick Fix My Program to quickly resolve most performance-related issues.
This tool helps with freezing, crashing, or slowness within QuickBooks software.
Installation Issues
Problems during the installation of QuickBooks software are not uncommon. QuickBooks Tool Hub can assist in resolving them through the Installation Issues tab:
- Click on QuickBooks Install Diagnostic Tool.
- Follow the on-screen instructions to fix installation errors and issues related to Microsoft .NET Framework, MSXML, and C++ components.
Password Reset
If you’ve forgotten your QuickBooks admin password, QuickBooks Tool Hub can help reset it:
- Go to the Password Reset tab.
- Follow the instructions to recover or reset your QuickBooks admin password.
Also read : How to Turn Off Multi-Currency in QuickBooks Online
Keeping QuickBooks Tool Hub Updated
QuickBooks Tool Hub is regularly updated to fix new bugs and add features. To ensure your QuickBooks Tool Hub stays current:
- Open QuickBooks Tool Hub.
- Go to the Help tab.
- Click on Check for Updates. If an update is available, the system will prompt you to download and install the latest version.
Staying updated guarantees that your QuickBooks Tool Hub is always equipped to handle the latest issues and fixes.
Conclusion
Downloading and installing QuickBooks Tool Hub is an essential step for any QuickBooks user facing issues with their software. With tools designed to address everything from company file errors to network issues, the Tool Hub provides an all-in-one solution for troubleshooting and maintaining your QuickBooks software. Whether you’re dealing with installation problems or network connectivity errors, QuickBooks Tool Hub simplifies the resolution process.