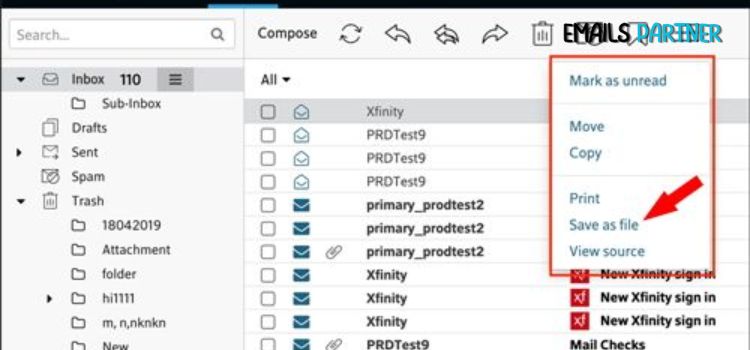
In today’s digital age, email has become an indispensable tool for communication, both personal and professional. However, when faced with the frustrating issue of Comcast Email not working on iPhone, users can find themselves at a loss. This comprehensive guide aims to address this common problem, providing a range of solutions to get your email service back up and running smoothly on your iOS device.
Understanding the Problem
Before diving into solutions, it’s crucial to understand why your Comcast Email might not be working on your iPhone. Several factors can contribute to this issue:
- Incorrect account settings
- Network connectivity problems
- Outdated iOS or email app
- Server-side issues
- Account security concerns
- Storage limitations
- Conflicts with other apps or settings
Let’s explore each of these potential causes and their corresponding solutions in detail.
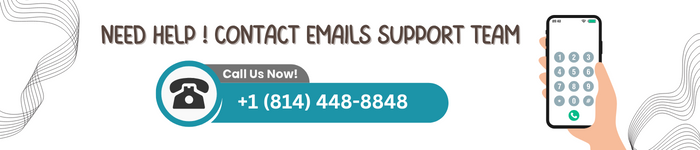
Verifying and Correcting Account Settings
One of the most common reasons for Comcast Email not working on iPhone is incorrect account settings. Here’s how to address this:
a) Double-check your credentials
- Ensure you’re using the correct email address and password
- If you’ve recently changed your password, update it in your iPhone’s email settings
b) Review and update server settings
- Go to Settings > Mail > Accounts > Comcast
- Verify the incoming and outgoing server settings: Incoming: imap.comcast.net (Port 993, SSL enabled) Outgoing: smtp.comcast.net (Port 587, TLS enabled)
c) Remove and re-add your account
If the above steps don’t resolve the issue:
- Go to Settings > Mail > Accounts > Comcast > Delete Account
- Add the account again with the correct settings
Addressing Network Connectivity Issues
Poor network connectivity can prevent your iPhone from syncing Comcast Email. Try these steps:
a) Check your internet connection
- Ensure you have a stable Wi-Fi or cellular data connection
- Test your connection by opening a web page or using another online service
b) Toggle Airplane Mode
- Turn on Airplane Mode for about 30 seconds, then turn it off
- This can help reset your network connection
c) Restart your iPhone
- A simple restart can often resolve various connectivity issues
d) Reset network settings
- Go to Settings > General > Reset > Reset Network Settings
- Note: This will remove all saved Wi-Fi passwords
Updating iOS and Email App
Outdated software can lead to compatibility issues. Keep your device and apps up to date:
a) Update iOS
- Go to Settings > General > Software Update
- If an update is available, download and install it
b) Update your email app
- If you’re using a third-party email app, check the App Store for any available updates
- For the native Mail app, updating iOS will also update the app
Checking for Server-Side Issues
Sometimes, the problem may lie with Comcast’s servers. Here’s how to check:
a) Visit Comcast’s official status page
- Look for any reported outages or maintenance notifications
b) Contact Comcast support
- If you suspect a server issue, reach out to Comcast customer support for confirmation and estimated resolution time
Addressing Account Security Concerns
Comcast may block access to your account if they detect suspicious activity:
a) Check for account notifications
- Log in to your Comcast account through a web browser
- Look for any security alerts or messages
b) Reset your password
- If you suspect your account has been compromised, change your password immediately
c) Enable two-factor authentication
- This adds an extra layer of security to your account
Managing Storage Limitations
Insufficient storage on your iPhone can prevent email syncing:
a) Check your iPhone’s storage
- Go to Settings > General > iPhone Storage
- If storage is low, consider deleting unnecessary apps or files
b) Clear email cache and data
- Go to Settings > Mail > Accounts > Comcast
- Toggle off Mail, then turn it back on
- This will force your iPhone to re-download all email data
Resolving Conflicts with Other Apps or Settings
Sometimes, other apps or settings can interfere with your email functionality:
a) Disable VPN
- If you’re using a VPN, temporarily disable it to see if it’s interfering with your email connection
b) Check for any email filters or rules
- Log in to your Comcast webmail and review any filters or rules that might be affecting email delivery to your iPhone
c) Ensure your Comcast account is active
- Verify that your Comcast services are up to date and paid for
d) Check for any restrictions on your iPhone
- Go to Settings > Screen Time > Content & Privacy Restrictions
- Ensure that mail services are not restricted
Advanced Troubleshooting Techniques
If the above solutions don’t resolve the issue, try these advanced troubleshooting steps:
1. Use Apple’s Mail Settings Lookup
- Visit Apple’s Mail Settings Lookup page
- Enter your Comcast email address to get the correct server settings
2. Try a different email app
- Download and set up a third-party email app (e.g., Gmail, Outlook) to see if the issue is specific to the native Mail app
3. Check for any iOS restrictions
- Go to Settings > Screen Time > Content & Privacy Restrictions
- Ensure that there are no restrictions preventing the Mail app from functioning
4. Reinstall the Mail app (if using a third-party app)
- Delete the app and reinstall it from the App Store
5. Perform a soft reset on your iPhone
- For iPhone 8 or later: Quickly press and release Volume Up, then Volume Down, then hold the Side button until the Apple logo appears
- For iPhone 7: Hold the Volume Down and Power buttons simultaneously until the Apple logo appears
- For iPhone 6s or earlier: Hold the Home and Power buttons simultaneously until the Apple logo appears
6. Check for any pending iOS updates
- Sometimes, a pending update can cause issues with various functionalities
7. Ensure that Background App Refresh is enabled for Mail
- Go to Settings > General > Background App Refresh
- Make sure it’s turned on for the Mail app
Best Practices for Maintaining Email Functionality
To prevent future issues with Comcast Email on your iPhone, consider these best practices:
- Regularly update your iOS and email apps
- Periodically review and update your account settings
- Use strong, unique passwords and enable two-factor authentication
- Keep your iPhone’s storage from becoming too full
- Avoid using unsecured public Wi-Fi networks for checking emails
- Regularly clear your email cache and data
- Stay informed about any Comcast service updates or maintenance schedules
- Back up your iPhone regularly to preserve email data
- Monitor your account for any unusual activity
- Keep your billing information up to date with Comcast
When to Seek Professional Help
If you’ve exhausted all the above solutions and are still experiencing issues with Comcast Email not working on your iPhone, it may be time to seek professional assistance:
1. Contact Comcast support
- Reach out to their technical support team for in-depth troubleshooting
- They may be able to identify account-specific issues that you can’t see
2. Visit an Apple Store or authorized service provider
- If you suspect the issue is related to your iPhone hardware, consult with Apple experts
- They can run diagnostics to identify any device-specific problems
3. Consider consulting with an IT professional
- They can provide personalized solutions based on your specific setup and needs
- An IT professional may be able to identify more complex issues or conflicts
Potential Future Developments
As technology evolves, so do the solutions for email-related issues. Keep an eye out for:
- Improved email protocols that may offer better compatibility and security
- Advanced troubleshooting tools built into iOS or provided by Comcast
- AI-powered email assistants that can automatically detect and resolve issues
- Enhanced integration between email services and mobile operating systems
Conclusion
Dealing with Comcast Email not working on iPhone can be a frustrating experience, but with the right approach, most issues can be resolved. By following the steps outlined in this guide, you should be able to troubleshoot and fix the problem, ensuring that you stay connected and productive.
Remember to start with the basics, such as checking your account settings and network connection, before moving on to more advanced troubleshooting steps. Regular maintenance and following best practices can help prevent future email issues on your iPhone.
If you continue to face difficulties, don’t hesitate to reach out to professional support. Whether it’s Comcast’s customer service, Apple’s technical support, or an independent IT professional, sometimes expert help is necessary to resolve more complex issues.