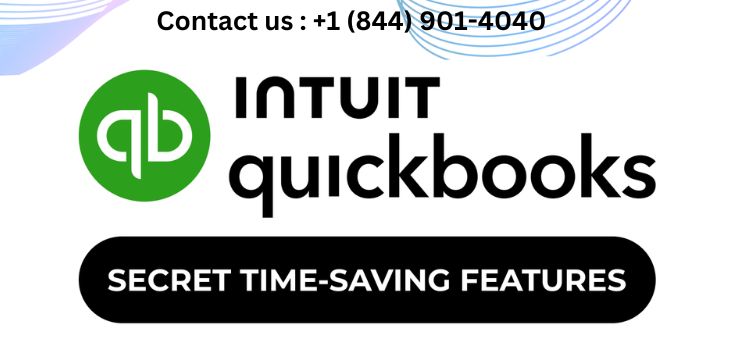Are your wireless printing tasks turning into a headache? Don’t worry, you’re not alone. Many Windows 10 users struggle with wireless printer connectivity issues daily. Therefore, we’ve created this comprehensive guide to help you to fix wireless printer problems in windows 10. First, let’s understand why these frustrating issues occur.
Common Causes of Wireless Printer Problems
Several factors can disrupt your wireless printing experience:
- Incorrect printer network configuration
- Outdated or corrupted printer drivers
- Windows 10 network settings issues
- Router or firewall interference
- Physical distance and signal strength problems
Quick Fixes Before Deep Troubleshooting
Try these simple solutions before diving into complex troubleshooting:
- Restart All Devices First, turn off your printer completely. Next, restart your router and computer. Finally, power on the printer again.
- Check Basic Connectivity Ensure your printer connects to the correct Wi-Fi network. Moreover, verify your computer’s wireless connection.
- Run Windows Troubleshooter Windows 10 includes a built-in printer troubleshooter. Subsequently, it can identify and fix common issues.
Step-by-Step Solutions for Wireless Printer Problems
Solution 1: Verify Network Connection
Ensure proper network setup:
- Check your printer’s control panel
- Confirm it shows a wireless connection
- Print a network configuration page
- Verify the IP address matches your network
- Reconnect to Wi-Fi if necessary
Solution 2: Update Printer Drivers
Outdated drivers often cause connectivity issues:
- Open Device Manager on your computer
- Find your printer under “Printers” category
- Right-click and select “Update driver”
- Choose automatic driver search
- Restart your computer after updates
Solution 3: Remove and Re-add Printer
Sometimes starting fresh solves the problem:
- Open Windows Settings
- Navigate to “Devices” then “Printers & scanners”
- Select your printer and click “Remove device”
- Click “Add a printer or scanner”
- Wait for Windows to detect your printer
- Follow the setup wizard carefully
Solution 4: Fix IP Address Issues
Static IP addresses can prevent connectivity:
- Access your printer’s network settings
- Note down the current IP address
- Configure your router to reserve this IP
- Alternatively, set up a static IP manually
- Restart both printer and computer
Advanced Troubleshooting Methods
When simple solutions don’t work, try these advanced steps:
Method 1: Clear Print Spooler
Reset the Windows print service:
- Press Windows + R
- Type “services.msc” and press Enter
- Find “Print Spooler” service
- Right-click and select “Stop”
- Delete files in C:\Windows\System32\spool\PRINTERS
- Restart the Print Spooler service
Method 2: Check Firewall Settings
Firewalls might block printer communication:
- Open Windows Security
- Navigate to Firewall & network protection
- Allow an app through firewall
- Ensure printer software has necessary permissions
- Add exceptions if needed
Brand-Specific Solutions
Different printer brands may need specific approaches:
HP Printers
- Download HP Print and Scan Doctor
- Run the diagnostic tool
- Follow recommended solutions
- Update firmware if necessary
- Reset printer network settings
Epson Printers
- Use Epson Connect Printer Setup
- Verify network settings
- Update Epson software
- Check for interference from other devices
- Consider a firmware update
Canon Printers
- Access Canon IJ Network Tool
- Perform network diagnostic
- Reset printer’s network settings
- Update printer drivers
- Check wireless signal strength
Preventive Measures
Avoid future wireless printer problems:
- Regular Updates Keep your printer’s firmware current. Additionally, update Windows 10 regularly.
- Optimal Placement Position your printer closer to the router. Consequently, signal strength improves.
- Network Maintenance Regularly check your network settings. Furthermore, document working configurations.
Troubleshooting Tools
Utilize these helpful tools:
- Windows Network Diagnostic Built-in tool to identify network issues.
- Manufacturer Apps Brand-specific apps often provide detailed diagnostics.
- Network Analyzer Apps Check Wi-Fi signal strength and interference.
When to Seek Professional Help
Consider professional support if:
- You’ve tried all solutions without success
- Your printer shows hardware issues
- Network problems persist across devices
- Your warranty is still valid
Tips for Multiple Device Printing
Manage printing from various devices:
- Set Up Cloud Printing Enable cloud services for flexible printing options.
- Mobile Device Printing Install printer apps on smartphones and tablets.
- Network Printer Sharing Configure proper sharing settings on Windows 10.
Security Considerations
Protect your wireless printing setup:
- Use WPA3 Encryption Ensure your Wi-Fi network uses strong security.
- Regular Password Updates Change network passwords periodically.
- Firmware Updates Keep printer firmware updated for security patches.
Optimizing Wireless Printer Performance
Improve your printing experience:
- Quality Router Placement Position your router for optimal coverage.
- Reduce Network Congestion Limit devices on the printer’s network.
- Regular Maintenance Perform printer maintenance tasks monthly.
Common Error Messages Explained
Understand frequent error messages:
- “Printer not responding” Usually indicates connection issues.
- “Error printing” Often relates to driver or spooler problems.
- “Printer offline” Typically means network connectivity issues.
Technical Specifications to Consider
Important factors for wireless printing:
- Wi-Fi Standards Ensure compatibility between printer and router.
- Frequency Bands Check if your printer uses 2.4GHz or 5GHz.
- Network Capacity Consider the number of devices on your network.
Wireless Printing Best Practices
Follow these guidelines for optimal performance:
- Maintain current driver versions
- Use manufacturer-recommended settings
- Keep detailed records of working configurations
- Perform regular network maintenance
Future of Wireless Printing
Stay ahead with emerging technologies:
- Wi-Fi Direct Printing Explore direct connection options.
- Cloud Integration Utilize cloud services for enhanced flexibility.
- Mobile Printing Advancements Stay updated on mobile printing capabilities.
Final Tips and Recommendations
- Document successful troubleshooting steps
- Keep printer manuals and software accessible
- Maintain a backup printing solution
- Join printer support forums for community help
Conclusion
Wireless printer problems can be frustrating but are often fixable. By following this guide, you can resolve most common issues. Remember to start with basic solutions before trying advanced fixes. Most importantly, regular maintenance prevents many problems.
Stay patient during troubleshooting processes. Consequently, you’ll likely get your printer working correctly. Finally, consider upgrading if you frequently encounter issues.