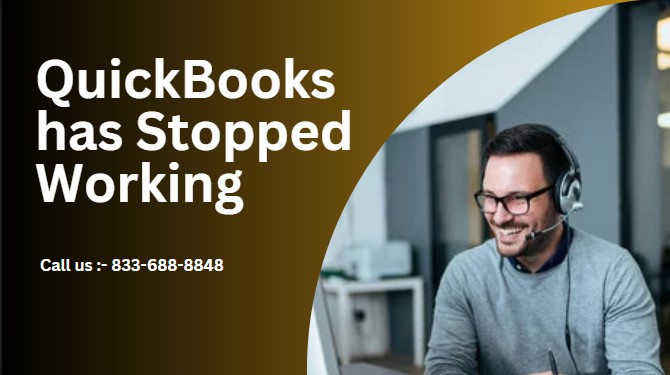
As one of the most popular accounting software platforms, QuickBooks is relied upon by millions of businesses to manage their finances, payroll, and bookkeeping. However, like any software, it can encounter technical glitches, and one common issue that users may face is the dreaded “QuickBooks has stopped working“ error. This error can appear unexpectedly, causing frustration and downtime. In this comprehensive guide, we will explore the causes of this error, troubleshooting steps to resolve it, and preventative measures to avoid future disruptions.
What Causes QuickBooks to Stop Working?
There are several reasons why QuickBooks might stop working or freeze during use. Understanding these causes can help you identify and resolve the problem faster:
- Damaged or Corrupted QuickBooks Files: Corruption in the company file or installation file can cause the software to malfunction.
- Outdated QuickBooks Version: Running an outdated version of the software can lead to compatibility issues and unexpected crashes.
- Windows OS Compatibility Issues: Sometimes, QuickBooks may not function well with your operating system, especially if recent updates were not installed.
- Damaged Windows Components: Critical Windows components such as MSXML or .NET Framework, if damaged, can interfere with QuickBooks functionality.
- Firewall or Antivirus Blocking: Your firewall or antivirus software might be preventing QuickBooks from running properly.
- Insufficient System Resources: Running QuickBooks on a computer with limited memory or CPU power can lead to performance issues, causing the software to freeze or stop working.
How to Fix the “QuickBooks Has Stopped Working” Error
Here are detailed, step-by-step troubleshooting solutions to resolve this issue:
1. Use the QuickBooks Tool Hub
The QuickBooks Tool Hub is an all-in-one solution provided by Intuit to help users resolve common QuickBooks issues. Follow these steps:
- Download and Install QuickBooks Tool Hub: If you haven’t already, download the latest version of the QuickBooks Tool Hub from the official Intuit website.
- Run the Program: Once installed, open the Tool Hub and navigate to the “Program Problems” tab.
- Quick Fix My Program: Select this option to allow the tool to automatically detect and resolve any issues that are causing QuickBooks to stop working.
2. Rename the QBWUSER.ini File
The QBWUSER.ini file stores essential configuration information. If this file is corrupted, it can cause QuickBooks to crash or freeze. Renaming the file forces QuickBooks to create a new, fresh version of it.
- Locate the File: Open Windows Explorer and go to
C:\Users\[Your Username]\AppData\Local\Intuit\QuickBooks\[Year]. - Rename the File: Right-click on the QBWUSER.ini file and select “Rename.” Add
.oldto the file name (e.g.,QBWUSER.ini.old). - Restart QuickBooks: Try opening QuickBooks again to see if the issue is resolved.
3. Reboot Your Computer in Safe Mode
Sometimes, conflicting background programs can cause QuickBooks to stop working. Rebooting your computer in Safe Mode allows only essential programs to run, which can help you identify the root cause of the issue.
- Enter Safe Mode: Restart your computer, and while it’s booting, press F8 to enter Safe Mode.
- Open QuickBooks: Once in Safe Mode, open QuickBooks to check if it operates normally.
- Identify Conflicts: If QuickBooks works fine in Safe Mode, a background application may be causing the issue. You can disable unnecessary startup programs through the Task Manager.
4. Update QuickBooks to the Latest Version
Ensuring that your QuickBooks software is up to date is crucial for maintaining compatibility with your system and avoiding bugs.
- Check for Updates: Open QuickBooks and go to Help > Update QuickBooks Desktop. Select the “Update Now” tab and click “Get Updates.”
- Restart After Updating: Once the update is complete, restart QuickBooks to see if the problem persists.
5. Repair Damaged Windows Components
If the issue is related to damaged Windows components like the .NET Framework or MSXML, you may need to repair or reinstall these components.
- Repair Microsoft .NET Framework: Go to the Control Panel > Programs > Turn Windows features on or off. Uncheck the .NET Framework options, restart your computer, then go back and re-enable them.
- Repair MSXML: Download and install the latest version of MSXML from the official Microsoft website, or reinstall the component using your Windows installation disk.
6. Disable Antivirus or Firewall Temporarily
Sometimes, an overzealous antivirus or firewall can interfere with QuickBooks’ operation.
- Disable Security Software: Temporarily disable your antivirus or firewall to see if QuickBooks works.
- Add QuickBooks as an Exception: If QuickBooks functions after disabling security software, add it to your antivirus or firewall’s exception list to prevent future issues.
7. Ensure Your System Meets the Minimum Requirements
Running QuickBooks on a computer that doesn’t meet the minimum system requirements can cause performance issues and crashes. Make sure that your system has sufficient RAM, CPU power, and disk space to handle QuickBooks.
- Check System Requirements: Review the official system requirements for your QuickBooks version and compare them to your computer’s specs. If necessary, upgrade your hardware.
8. Reinstall QuickBooks
If none of the above solutions work, you may need to perform a clean installation of QuickBooks.
- Uninstall QuickBooks: Go to the Control Panel > Programs > Uninstall a Program and remove QuickBooks from your system.
- Reinstall the Software: Download the latest version from the official QuickBooks website and follow the installation instructions carefully.
Preventative Measures to Avoid QuickBooks Crashes
To minimize the likelihood of encountering the “QuickBooks has stopped working” error in the future, it’s important to follow these preventative steps:
- Regularly Update QuickBooks: Always keep your QuickBooks software up to date to benefit from the latest security patches and bug fixes.
- Backup Your Data: Make frequent backups of your QuickBooks company files to avoid data loss in case of crashes or file corruption.
- Monitor System Performance: Regularly check your system’s performance and ensure that it meets the minimum requirements for running QuickBooks.
- Limit Multi-tasking: Avoid running too many programs simultaneously when using QuickBooks to prevent system overload.
- Use QuickBooks Tool Hub: Regularly use the QuickBooks Tool Hub to diagnose and resolve issues before they escalate.
Conclusion
Experiencing QuickBooks has stopped working can be frustrating, especially during critical accounting tasks. However, by following the troubleshooting steps outlined above, you can resolve the issue and get back to managing your business finances smoothly. Whether it’s updating your software, repairing Windows components, or using the QuickBooks Tool Hub, there are several effective solutions to tackle this problem.
Read More : Printing Paychecks in QuickBooks online