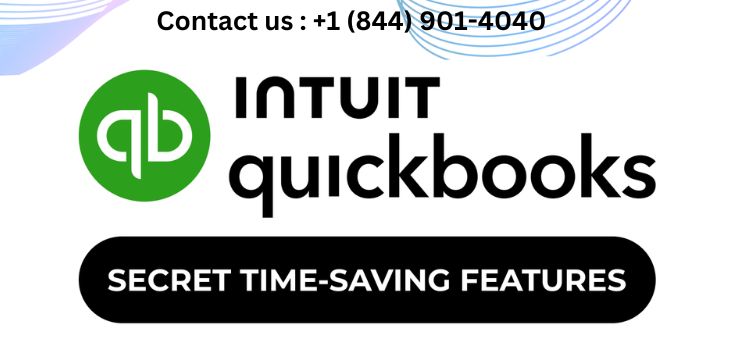
Are you ready to supercharge your productivity with QuickBooks? You’re in the right place. QuickBooks offers a wealth of time-saving features that can transform your financial management. In this comprehensive guide, we’ll explore the top time-saving features in QuickBooks. You’ll learn how to streamline your workflow and reclaim valuable hours in your day. Let’s dive in and discover how to make QuickBooks work smarter for you!
Why Time-Saving Features Matter
First, let’s understand why these features are crucial for your business. Time-saving features in QuickBooks offer numerous benefits:
- Increased productivity: Automate repetitive tasks and focus on strategic activities.
- Reduced errors: Automation minimizes human error in data entry and calculations.
- Improved accuracy: Consistent processes lead to more reliable financial data.
- Better work-life balance: Spend less time on bookkeeping and more on growth.
- Cost-effectiveness: Save on labor costs by optimizing your accounting processes.
Now, let’s explore the top time-saving features QuickBooks has to offer.
Bank Feed Automation
One of QuickBooks’ most powerful time-saving features is bank feed automation. Here’s how to set it up:
- Go to the Banking menu and select “Add Account.”
- Choose your bank from the list or search for it.
- Enter your online banking credentials to connect your account.
- Select the accounts you want to sync with QuickBooks.
- Click “Connect” to start importing transactions.
Once set up, QuickBooks will automatically import and categorize your transactions. This feature saves hours of manual data entry and reconciliation time.
Rules for Transaction Categorization
To make bank feed automation even more powerful, set up rules for transactions. Follow these steps:
- In the Banking menu, click on the “Rules” tab.
- Select “New rule” to create a custom categorization rule.
- Set conditions for the rule (e.g., payee name, amount range).
- Choose the action QuickBooks should take when the conditions are met.
- Save the rule and apply it to future transactions.
Rules ensure consistent categorization of recurring transactions, saving you time and reducing errors.
Recurring Transactions
For regular bills or invoices, set up recurring transactions. Here’s how:
- Go to the “Recurring Transactions” section under Settings.
- Click “New” and select the type of transaction (e.g., invoice, bill).
- Fill in the transaction details as you normally would.
- Set the recurrence pattern (e.g., monthly, weekly) and start date.
- Choose to automatically record the transaction or receive a reminder.
Recurring transactions automate your regular financial activities, ensuring timeliness and consistency.
Memorized Reports
Save time on report generation by memorizing frequently used reports. Follow these steps:
- Generate the report you want to memorize.
- Customize the report as needed (e.g., date range, filters).
- Click “Save customization” at the top of the report.
- Give your customized report a name and click “Save.”
Memorized reports allow you to generate complex reports with a single click.
Batch Actions
QuickBooks allows you to perform actions on multiple transactions simultaneously. Here’s how:
- Go to the relevant transaction list (e.g., Invoices, Bills).
- Check the boxes next to the transactions you want to modify.
- Click the “Batch actions” dropdown menu.
- Select the action you want to perform (e.g., delete, send).
Batch actions save time when dealing with multiple transactions of the same type.
Keyboard Shortcuts
Master these keyboard shortcuts to navigate QuickBooks faster:
- Ctrl + Alt + I: Create a new invoice
- Ctrl + Alt + B: Create a new bill
- Ctrl + Alt + T: Create a new transaction
- Ctrl + F: Find transaction
- Ctrl + N: New
- Ctrl + P: Print
These shortcuts can significantly speed up your data entry and navigation.
Bank Reconciliation Tools
QuickBooks streamlines the bank reconciliation process. Here’s how to use it:
- Go to the Accounting menu and select “Reconcile.”
- Choose the account you want to reconcile.
- Enter the ending balance and statement date from your bank statement.
- Match transactions in QuickBooks to your bank statement.
- Click “Finish now” when all transactions are cleared.
This tool makes reconciliation faster and more accurate, saving you valuable time.
Document Attachment
Attach receipts and other documents directly to transactions. Follow these steps:
- Open the transaction you want to attach a document to.
- Click the “Attachments” button.
- Choose to upload a file or take a photo of the document.
- Select the file or capture the image.
- Click “Done” to attach the document to the transaction.
This feature eliminates the need for physical filing systems, saving time and space.
Mobile App
The QuickBooks mobile app allows you to manage your finances on the go. Here’s how to get started:
- Download the QuickBooks mobile app from your device’s app store.
- Log in using your QuickBooks Online credentials.
- Explore features like receipt capture, invoice creation, and expense tracking.
The mobile app lets you handle time-sensitive tasks instantly, wherever you are.
Chart of Accounts Templates
Save time setting up your books with Chart of Accounts templates. Here’s how:
- Go to the Accounting menu and select “Chart of Accounts.”
- Click the “New” button and then “Import.”
- Choose a template that matches your industry.
- Review and customize the imported accounts as needed.
These templates provide a solid starting point, saving you setup time.
Automated Invoice Reminders
Set up automatic reminders for overdue invoices. Follow these steps:
- Go to the “Account and Settings” menu.
- Select “Sales” and scroll to “Reminders.”
- Turn on “Automatic invoice reminders.”
- Customize the reminder schedule and message.
- Click “Save” to activate the reminders.
This feature automates follow-ups on unpaid invoices, saving time and improving cash flow.
Custom Fields
Create custom fields to track information specific to your business. Here’s how:
- Go to “Account and Settings” and select “Sales.”
- Scroll to “Custom fields” and click “Add field.”
- Enter a name for your custom field.
- Choose the type of field (e.g., text, date, number).
- Select where the field should appear (e.g., invoices, estimates).
Custom fields allow you to capture important data without complex workarounds.
Class Tracking
Use class tracking to categorize transactions across various segments of your business. To set it up:
- Go to “Account and Settings” and select “Advanced.”
- Turn on “Track classes.”
- Click “Save” and close the window.
- When entering transactions, assign the appropriate class.
Class tracking provides detailed financial insights without manual data manipulation.
Automated Sales Tax
Let QuickBooks handle your sales tax calculations automatically. Here’s how to set it up:
- Go to “Taxes” in the left menu.
- Click “Set up sales tax” and follow the prompts.
- Enter your business address and tax registration details.
- QuickBooks will set up the appropriate tax rates and rules.
This feature ensures accurate tax calculations and saves time on tax preparation.
Integrations with Third-Party Apps
QuickBooks integrates with numerous third-party apps to extend its functionality. To explore:
- Go to the Apps menu.
- Browse or search for apps that meet your needs.
- Click on an app to learn more and see pricing.
- Click “Get app now” to start the integration process.
Integrations can automate data transfer between systems, saving time on manual entry.
Audit Log
The audit log helps you track changes quickly. Here’s how to use it:
- Go to the “Settings” menu and select “Audit log.”
- Use filters to narrow down the timeframe or user.
- Review the list of changes made to your QuickBooks data.
The audit log saves time in tracking down discrepancies and understanding data changes.
Bulk Import of List Items
Save time by importing list items in bulk. Follow these steps:
- Go to the list you want to update (e.g., Chart of Accounts, Items).
- Look for an “Import” or “Add” button.
- Download the import template and fill it with your data.
- Upload the completed template to QuickBooks.
- Review and confirm the imported data.
Bulk imports can save hours when setting up or updating your QuickBooks lists.
Automated Reports
Schedule reports to be generated and emailed automatically. Here’s how:
- Open the report you want to automate.
- Click “Save customization” and then “Email report.”
- Set the frequency and recipients for the report.
- Click “Save and schedule” to activate the automated report.
Automated reports ensure you always have up-to-date financial information without manual effort.
Bank Rules for Splits
Create bank rules to automatically split transactions into multiple categories. Here’s how:
- Go to the Banking menu and select “Rules.”
- Click “New rule” and set the conditions for the split.
- In the “Then” section, choose “Split line item.”
- Set up the split by assigning amounts or percentages to categories.
- Save the rule to apply it to future transactions.
This feature saves time on complex transaction categorization, especially for businesses with shared expenses.
Batch Invoicing
Send multiple invoices at once with batch invoicing. Follow these steps:
- Go to the “Sales” menu and select “Invoices.”
- Click “Batch actions” and choose “Create batch invoices.”
- Select the customers you want to invoice.
- Choose the items or services to include on the invoices.
- Review and send the batch of invoices.
Batch invoicing significantly reduces the time spent on billing multiple customers.
Conclusion
Congratulations! You’re now equipped to leverage the top time-saving features in QuickBooks. Remember, these features are designed to streamline your financial management and boost your productivity. By implementing these tools and techniques, you can significantly reduce the time spent on bookkeeping tasks. This allows you to focus more on growing your business and less on administrative work. Start incorporating these features into your daily QuickBooks routine and watch your efficiency soar. Here’s to saving time and managing your finances like a pro with QuickBooks!