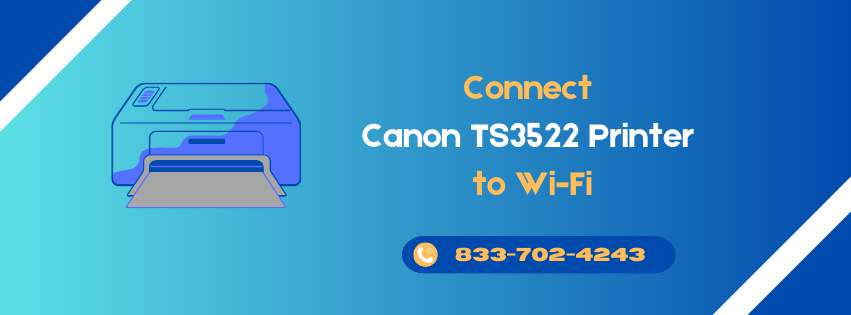
Connecting your Canon TS3522 printer to Wi-Fi is essential for enjoying the convenience of wireless printing. Whether you’re using it at home or in an office, having your printer connected to a Wi-Fi network can greatly enhance your productivity. Below, we outline the detailed steps and troubleshooting tips to help you Connect Canon TS3522 Printer to Wi-Fi network efficiently.
Step 1: Unbox and Set Up Your Canon TS3522 Printer
Before we connect the printer to Wi-Fi, ensure that your Canon TS3522 printer is properly set up:
- Unbox the Printer: Carefully remove the printer from its box and place it on a stable surface.
- Install Ink Cartridges: Open the front cover of the printer, insert the ink cartridges that come with the printer, and ensure they click into place.
- Load Paper: Open the paper tray, place a stack of paper, and adjust the paper guides.
- Power Up the Printer: Plug the power cable into a nearby outlet and press the power button on the printer to turn it on.
Once the printer is properly set up, you are ready to connect it to your Wi-Fi network.
Step 2: Connecting Your TS3522 Printer to Wi-Fi Using the WPS Method
One of the easiest ways to connect your Canon TS3522 printer to Wi-Fi is by using the WPS (Wi-Fi Protected Setup) method. This method is ideal if your router supports WPS. Follow these steps:
- Locate the WPS Button on Your Router: Most modern routers have a WPS button, which allows you to connect devices easily.
- Activate WPS on the Printer: On the printer’s control panel, press and hold the Wi-Fi button until the blue Wi-Fi indicator starts blinking.
- Press the WPS Button on Your Router: Within two minutes of activating the Wi-Fi on your printer, press the WPS button on your router.
- Wait for the Connection to Establish: The blue Wi-Fi light on the printer will continue blinking while it searches for the router. Once connected, the light will become solid blue.
If successful, your Canon TS3522 is now connected to the Wi-Fi network. You can print wirelessly from any device connected to the same network.
Also read : The Ultimate Guide to Integrating Third-Party Apps with QB Tool Hub
Step 3: Connecting Your Canon TS3522 Printer to Wi-Fi Using Canon PRINT Inkjet/SELPHY App
If your router doesn’t have a WPS button, you can still connect the Canon TS3522 to Wi-Fi using the Canon PRINT Inkjet/SELPHY app. This method works well for smartphones and tablets:
- Download the Canon PRINT Inkjet/SELPHY App: Install the app from the Google Play Store or Apple App Store on your mobile device.
- Connect the Printer to the App:
- Open the Canon PRINT app and tap on Add Printer.
- Follow the on-screen instructions to search for available printers.
- When the app finds your printer (TS3522), tap on it to connect.
- Select Wi-Fi Network: The app will prompt you to select a Wi-Fi network. Choose your network from the list and enter the password if necessary.
- Complete the Setup: After a few moments, the app will confirm that the printer is successfully connected to the Wi-Fi network.
Step 4: Connecting Your Canon TS3522 Printer to Wi-Fi via the Printer Control Panel
You can also manually connect the Canon TS3522 printer to your Wi-Fi network using the control panel on the printer. Here’s how to do it:
- Activate Wi-Fi Setup Mode:
- On the printer, press and hold the Wi-Fi button until the blue Wi-Fi light starts flashing.
- Release the Wi-Fi button, and then press it again. The Wi-Fi light should continue to flash.
- Navigate to Settings on the Printer: Use the buttons on the control panel to navigate to the Network Settings menu.
- Select Wireless LAN Setup: In the network settings, choose Wireless LAN Setup and press OK.
- Choose Your Wi-Fi Network: The printer will start searching for available Wi-Fi networks. Use the arrow buttons to scroll through the list, select your Wi-Fi network, and press OK.
- Enter Wi-Fi Password: If your network is password-protected, use the control panel to enter the password. Press OK to confirm.
- Wait for Connection Confirmation: Once the printer is connected, the Wi-Fi light will stop blinking and remain solid blue.
Step 5: Installing Canon TS3522 Printer Drivers
After connecting your Canon TS3522 to Wi-Fi, you need to install the appropriate drivers on your computer or device. Follow these steps:
- Download the Drivers: Go to the official Canon website and navigate to the Drivers & Downloads section.
- Choose Your Operating System: Select your operating system (Windows, Mac, etc.) and download the appropriate driver for the Canon TS3522 printer.
- Install the Drivers: Open the downloaded file and follow the on-screen instructions to install the driver.
- Add the Printer to Your Device: After installation, go to your computer’s Printer Settings and add the Canon TS3522 printer to your list of available devices.
- Test the Connection: Print a test page to confirm that your Canon TS3522 printer is properly connected to both the Wi-Fi network and your computer.
Also read : How to Troubleshoot and Fix Quickbooks Error 1327
Troubleshooting Common Issues
If you encounter any issues during the Wi-Fi setup process, here are some troubleshooting tips to help resolve them:
- Incorrect Wi-Fi Password: Ensure that you have entered the correct password for your Wi-Fi network. Double-check for typos, especially with case-sensitive characters.
- Weak Wi-Fi Signal: If the printer is too far from the router, the signal may be weak. Try moving the printer closer to the router or using a Wi-Fi extender to boost the signal.
- Reset the Printer’s Network Settings: If the printer is not connecting to the Wi-Fi, you can reset its network settings by holding the Stop button on the printer for about 15 seconds. Then, try reconnecting to the network.
- Router Issues: Restart your router to ensure that it is working properly and providing a stable connection.
Conclusion
Connecting your Canon TS3522 printer to Wi-Fi is a simple and effective way to enable wireless printing from multiple devices. Whether you use the WPS method, the Canon PRINT app, or the manual setup via the control panel, these methods ensure that your printer is always ready for use. By following the detailed steps outlined above, you can seamlessly connect your Canon TS3522 printer to a Wi-Fi network and start enjoying the benefits of wireless printing.